20. Find and Replace II¶
In this exercise we are going to use the "Find and Replace" tool to modify a text and its attributes with Writer.
First we download and open the example document with LibreOffice Writer.
Now we are going to change the word "London" again so that it has a different format.
In the menu we choose
Edit... Find and replace...A dialog box will appear where we must write in the Search box the word "London" and in the Replace box also the word "London" .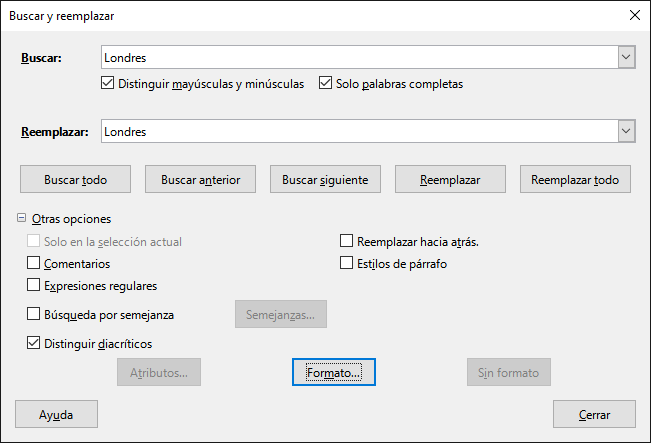
At the end we will press the Format button...
In the Font tab we will choose Liberation Sans in bold with 16pt size.
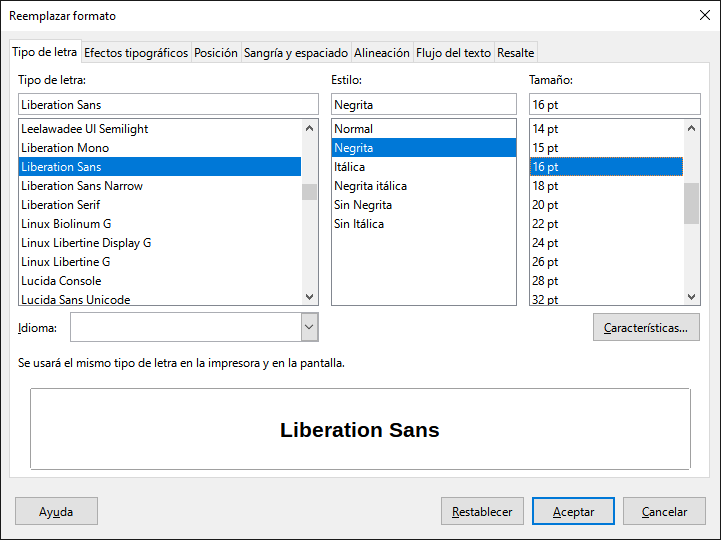
In the Typographic Effects tab we will choose the red font color and when finished, click on the OK button.
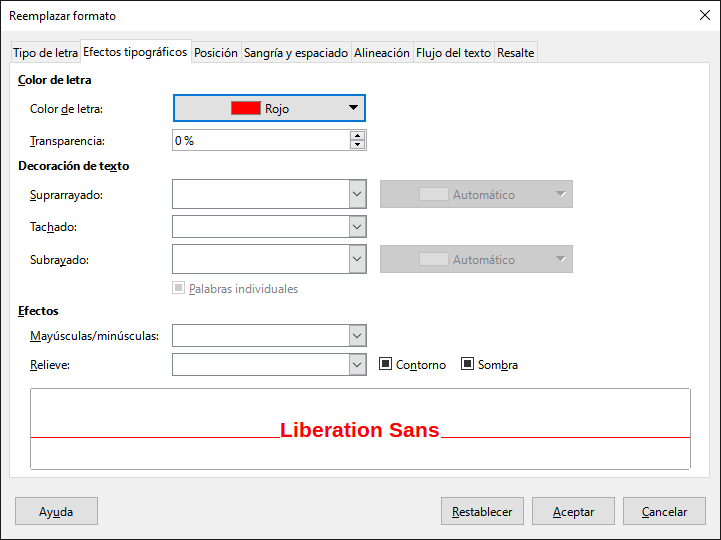
Now we can Replace All and we will see the text with the word London highlighted in red with the new font.
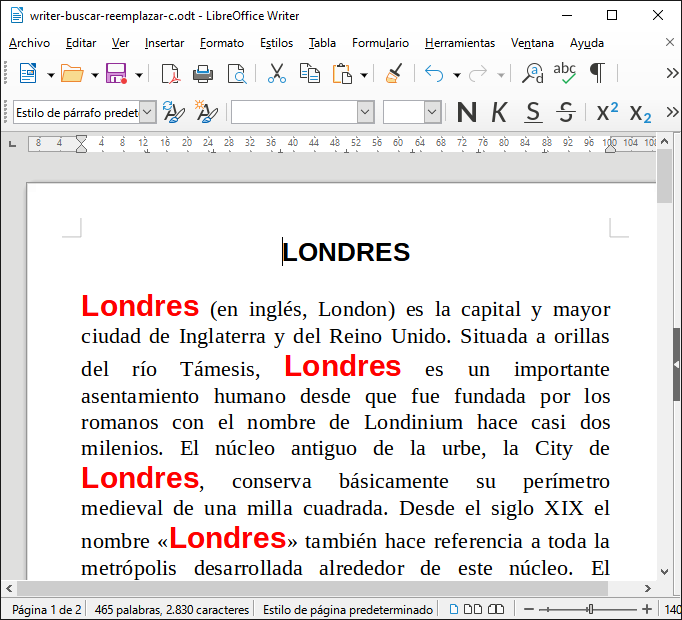
Credits¶
The text used in this exercise is based, with changes, on the Wikipedia article on London , under the CC BY-SA 3.0 license